Una de las formas de crear entornos virtuales Python es usando Conda. En este tutorial utilizaremos el cmd de Windows.
Primero, revisemos qué es Conda:
- Conda: Es un gestor de paquetes y un sistema de gestión de entornos. Conda viene instalado en Anaconda y con miniconda, puedes elegir cuál instalar (En este post instalaré Anaconda)
- Anaconda: viene con varios paquetes preinstalados, te evitará instalar algunas bibliotecas, pero eso la convierte en más pesada que miniconda
- Miniconda: es un instalador mínimo gratuito para conda. Es una pequeña versión de arranque de Anaconda que incluye solo conda, Python y una pequeña cantidad de otros paquetes útiles
Revisa el anterior Post cómo instalar Anaconda en Windows. Con Anaconda instalada empecemos a crear el entorno virtual.
Recuerda que puedes usar anaconda navigator que es la interfaz gráfica, pero en este post usaremos en cmd. Puedes apoyarte con el material disponible en YouTube.
Revisar la versión de Conda
Abrimos el cmd y escribimos el siguiente comando:
conda --versionEn este tutorial la versión disponible de Conda es la 23.3.1, como muestra la imagen a continuación:
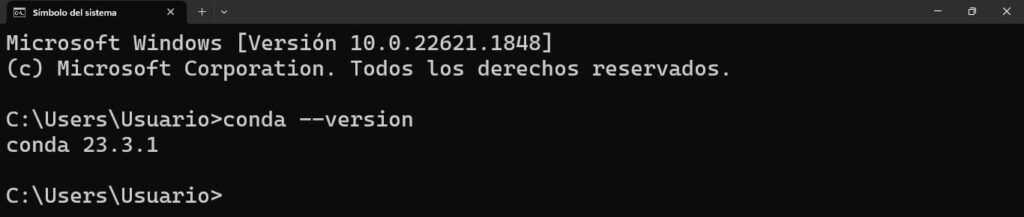
Conda guarda automáticamente todos los entornos virtuales dentro del directorio envs que está dentro de la instalación de Anaconda. (Si quieres guardar en otra carpeta puedes revisar esto: How to specify new environment location for conda create)
Con el siguiente código en la terminal creo el entorno virtual llamado miEntorno1
conda create --name miEntorno1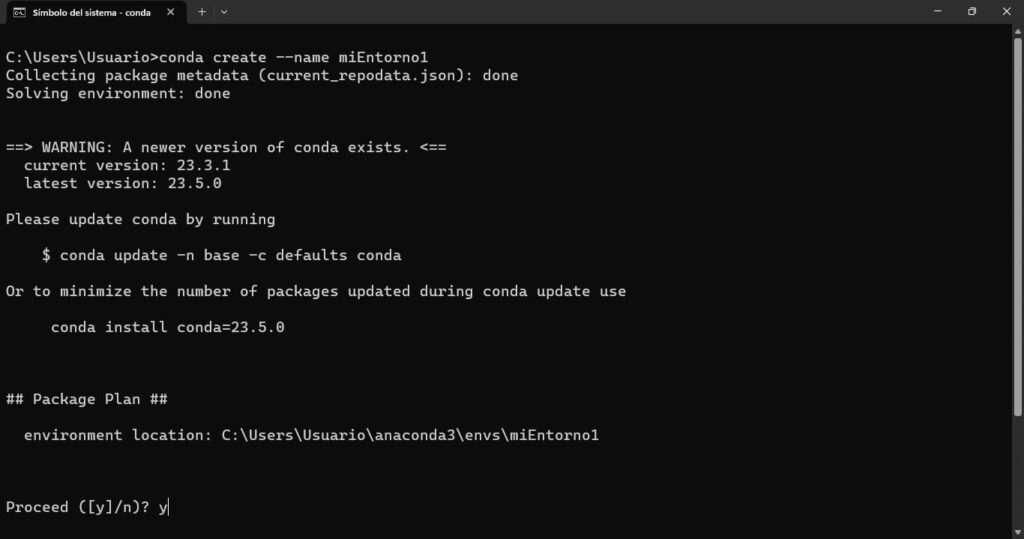
Escribimos «y» para continuar. Luego, aparecen los mensajes que indican como activar o desactivar el entorno creado
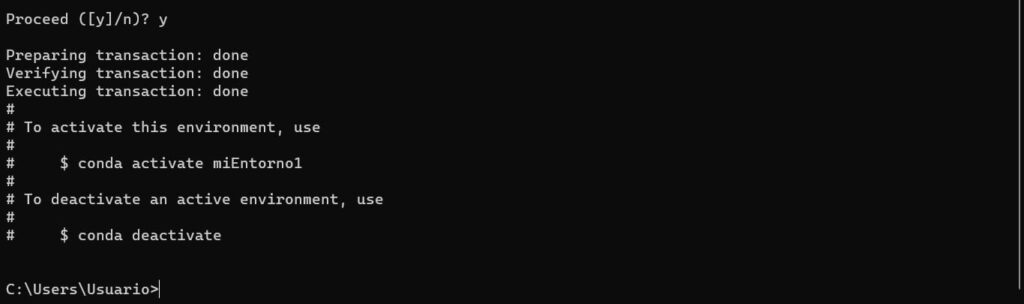
Activar el entorno virtual Conda
Una vez creado el entorno, lo activamos escribiendo el siguiente comando:
conda activate miEntorno1Cuando el entorno está activo aparece el nombre entre paréntesis (miEntorno1) antes del nombre de usuario

Desactivar el entorno virtual Conda
Para desactivar el entorno virtual se escribe el siguiente comando:
conda deactivateY desaparece el nombre del entorno

Instalar paquetes con Conda
Busca los paquetes que necesites en anaconda.org. En este ejemplo instalaré openCV y Matplotlib 3.3.4.
- Para instalar openCV con conda el comando es el siguiente (la última versión disponible)
conda install -c conda-forge opencv
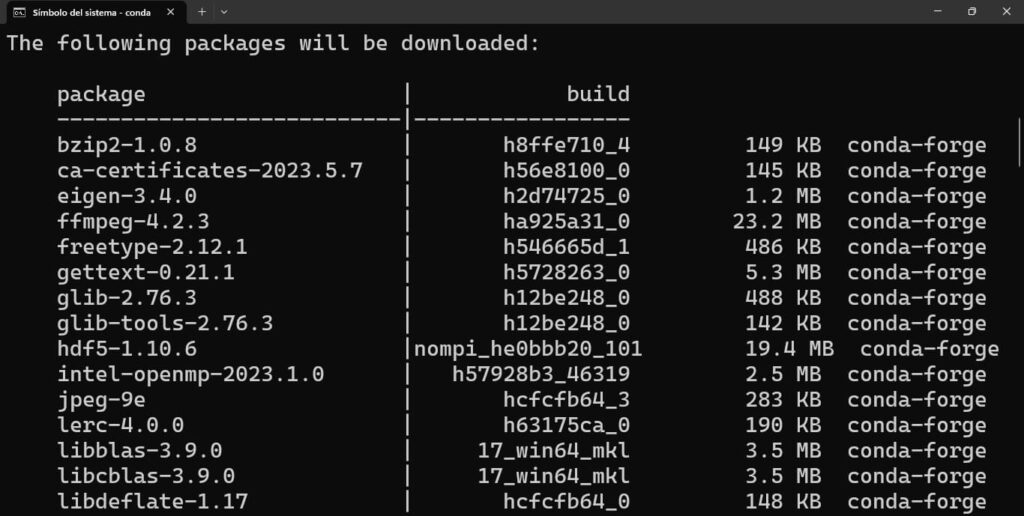
- Para instalar matplotlib con conda el comando es el siguiente (versión 3.3.4 )
conda install -c conda-forge matplotlib==3.3.4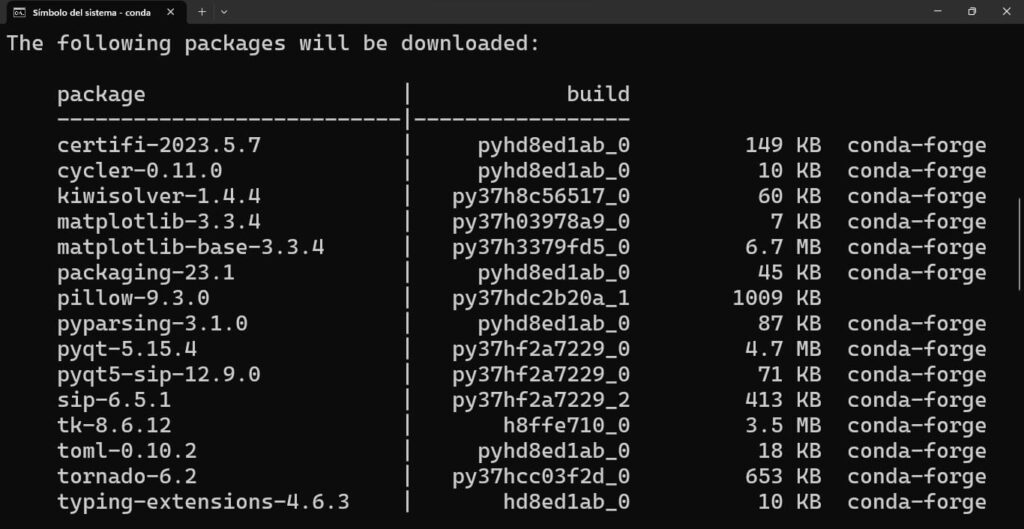
Verificar los paquetes instalados en un entorno conda
Con el entorno activo escribo en la terminal:
conda listJunto con openCV y matplotlib se instalaron varios paquetes adicionales, como se ve en la imagen a continuación.
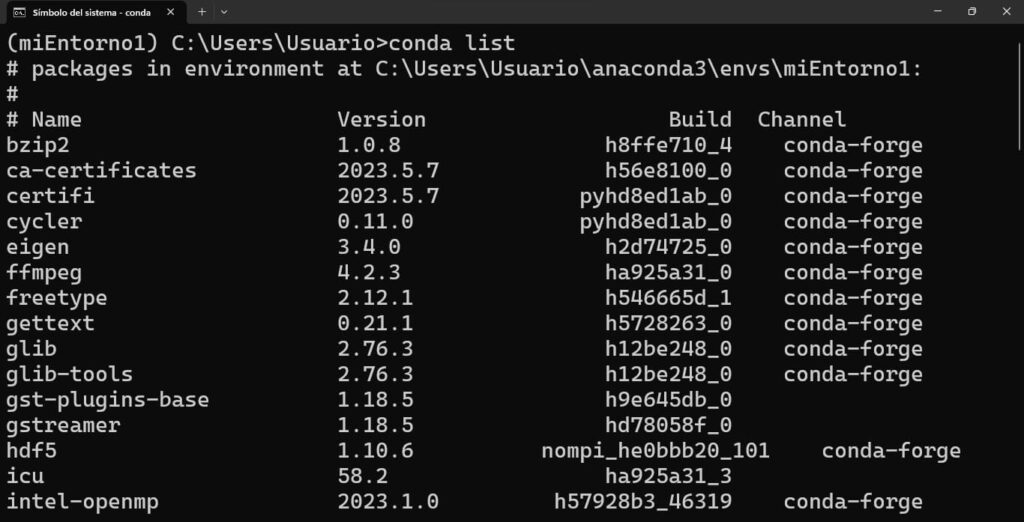
Exportar un entorno virtual Conda
Para exportar un entorno debo crear un archivo llamado enviroment.yaml en este archivo se mostrará el nombre del entorno y todos los paquetes que se instalaron.
Para crear el archivo .yaml, con el entorno activo me ubico en Desktop (puedes elegir cualquier ubicación para crear el archivo yaml), y ejecuto el siguiente comando
conda env export > enviroment.yaml
Con los paquetes que instalé, el archivo yaml se verá así:
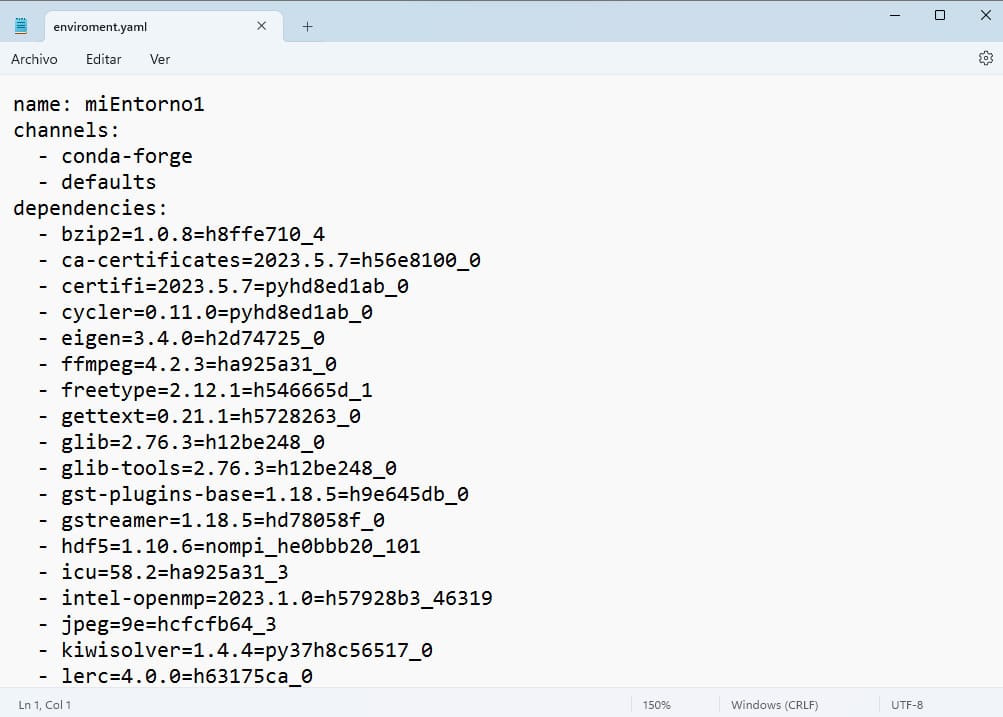
Migrar un entorno conda
Con el archivo creado enviroment.yaml puedo migrar el entorno virtual, este archivo se puede mover a otras computadoras con Conda instalado y se puede replicar el entorno virtual.
Desde el cmd con los comandos cd y dir me ubico en la carpeta que contiene el archivo enviroment.yaml, y después ejecutar el siguiente comando:
conda env create -f enviroment.yaml
Otra alternativa es usar miniconda que es un instalador mínimo gratuito para conda, es una pequeña versión de arranque de Anaconda que incluye solo conda, Python.
En el siguiente post Entornos virtuales Python en Windows – Virtualenv describo otra forma de crear entornos. A diferencia de Conda, con virtualenv deberás instalar las bibliotecas necesarias, con virtualevn no habrán bibliotecas preinstaladas así como hay en Conda.
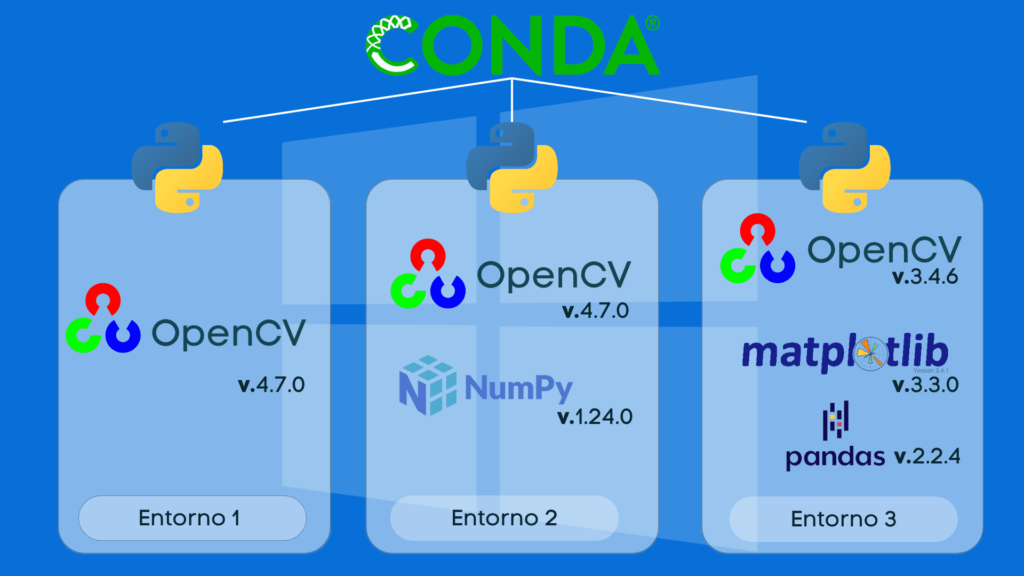
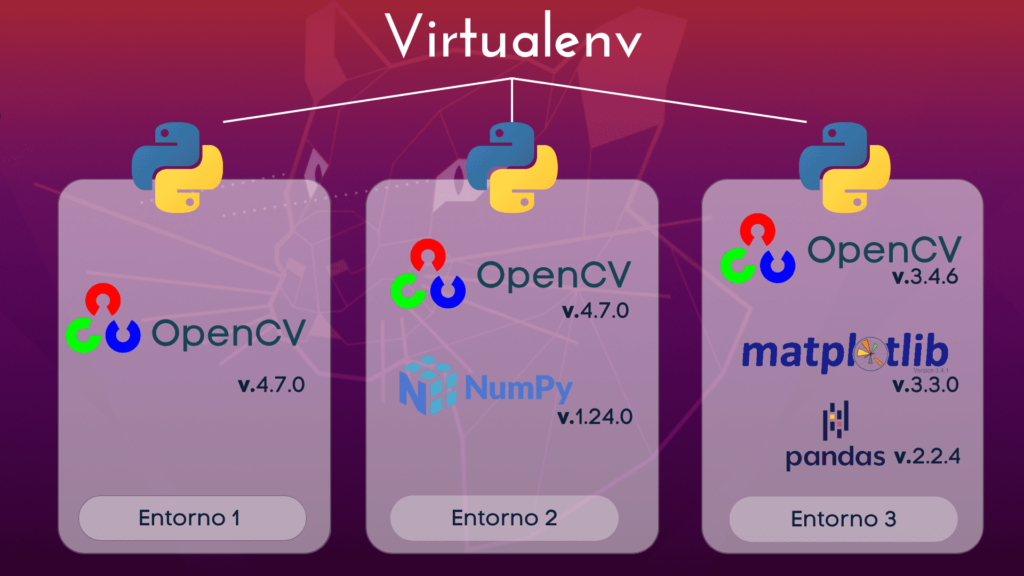
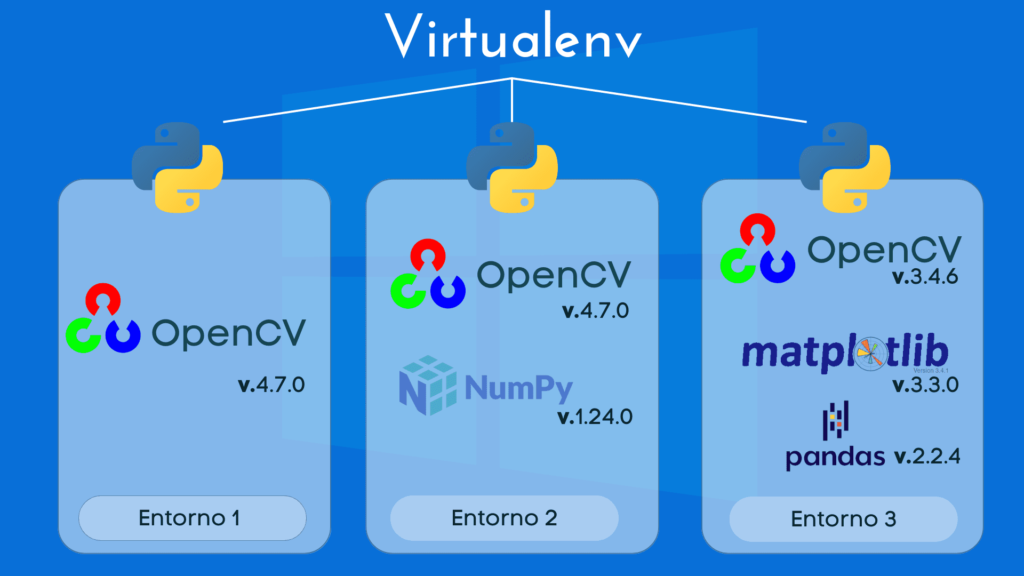

Pingback: Umbralización o thresholding con Python y openCV - Kipuna Ec