Añadir texto a una imagen putText
En este post añadiremos texto a una imagen con python y openCV. Comprender esto es importante para que en futuras aplicaciones puedas mostrar resultados, valores, coordenadas, detecciones, nombres sobre una imagen o un video. Usaremos la función putText de openCV que agrega texto en una posición, tipo, tamaño, color y grosor específicos. Los parámetros de esta función son los siguientes:
cv2.putText(img, texto, ubicacion, font, tamañoLetra, colorLetra, grosorLetra, bottomLeftOrigin = False) |
Antes de escribir sobre una imagen hay que considerar las dimensiones de la misma, para que la posición del texto no este fuera de los límites. Usaremos la siguiente imagen:
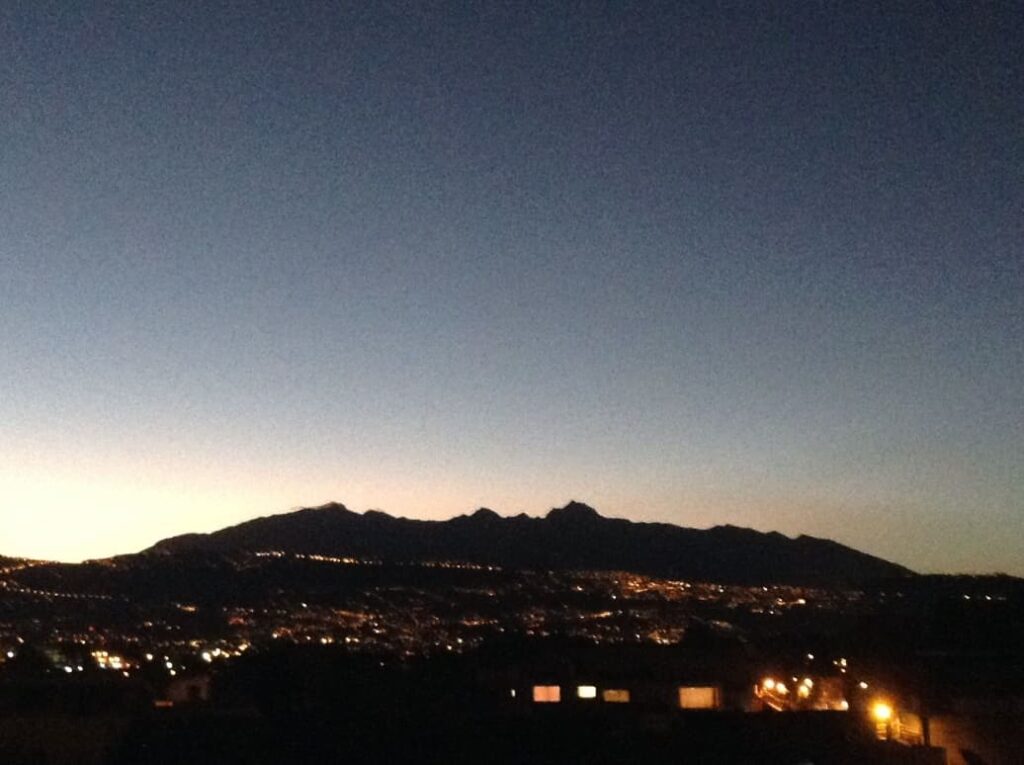
A continuación se describe el código:
- importar cv2 biblioteca openCV
imgimagen donde se va a escribir el textotextocadena de caracteres que aparecerá en la imagenubicaciontiene dos coordenadasancho, alto- La posición
(0 , 0)es la superior izquierda - La posición
(2592, 1936)es la esquina inferior derecha
- La posición
fonttipo de letra disponible ver Tab1.tamañoLetraentero que especifica que tan grande o pequeño se mostrará el textocolorLetrase escribe en formatoBGRgrosorLetrase muestra el texto más voluminosobottomLeftOrigines opcional,bottomLeftOrigin = False- Por defecto es
Falsey la posición(0,0)es la superior izquierda
cv2.putTextEscribe texto con todas las características enimg
El código completo es el siguiente:
1 2 3 4 5 6 7 8 9 10 11 12 13 14 15 16 17 18 19 20 21 22 23 24 | #Importar librería cv2import cv2#Leer imagenimg = cv2.imread('Quito.jpg')#Características del textotexto = "Quito"ubicacion = (200,700)font = cv2.FONT_HERSHEY_TRIPLEXtamañoLetra = 25colorLetra = (221,82,196)grosorLetra = 10#Escribir textocv2.putText(img, texto, ubicacion, font, tamañoLetra, colorLetra, grosorLetra)#Guardar imagencv2.imwrite('textoQuito.jpg', img)#Mostrar imagencv2.imshow('imagen',img)cv2.waitKey(0)cv2.destroyAllWindows() |
Obtendremos un resultado así:
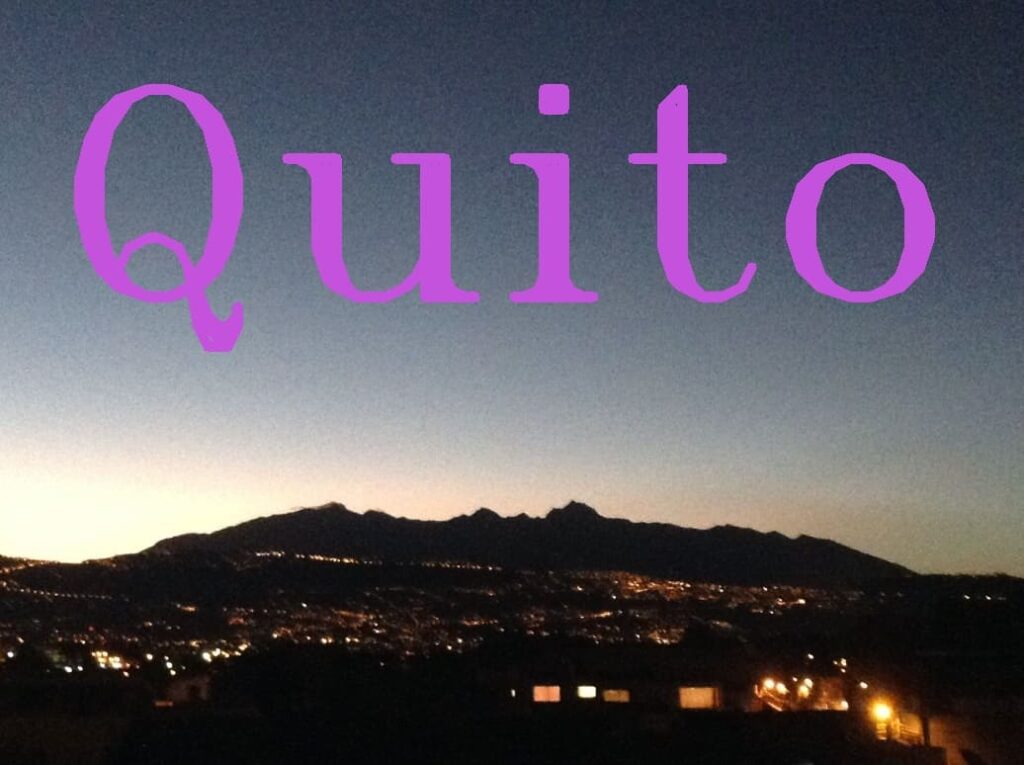
Hay algunos tipos de letra, en este ejemplo usamos FONT_HERSHEY_TRIPLEX, pero a continuación veremos como son los demás tipos de letra disponible en openCV.
Tipos de letra
| cv2.FONT_HERSHEY_SIMPLEX = 0 |
| cv2.FONT_HERSHEY_PLAIN = 1 |
| cv2.FONT_HERSHEY_DUPLEX = 2 |
| cv2.FONT_HERSHEY_COMPLEX = 3 |
| cv2.FONT_HERSHEY_TRIPLEX = 4 |
| cv2.FONT_HERSHEY_COMPLEX_SMALL = 5 |
| cv2.FONT_HERSHEY_SCRIPT_SIMPLEX = 6 |
| cv2.FONT_HERSHEY_SCRIPT_COMPLEX = 7 |
| cv2.FONT_ITALIC = 16 |
Tipos de letra en una misma imagen
El siguiente código realiza modificaciones al ejemplo anterior para que se muestre en una misma imagen, varios tipos de letra, cambio de color y grosor.
Desplegar la explicación del código1 2 3 4 5 6 7 8 9 10 11 12 13 14 15 16 17 18 19 20 21 22 23 24 25 26 27 28 29 30 31 32 33 34 35 36 37 38 39 40 | import cv2#Leer imagenimg = cv2.imread('Quito.jpg')#Tipos de letra - Fuentes de textofont0 = cv2.FONT_HERSHEY_SIMPLEXfont1 = cv2.FONT_HERSHEY_PLAINfont2 = cv2.FONT_HERSHEY_DUPLEXfont3 = cv2.FONT_HERSHEY_COMPLEXfont4 = cv2.FONT_HERSHEY_TRIPLEXfont5 = cv2.FONT_HERSHEY_COMPLEX_SMALLfont6 = cv2.FONT_HERSHEY_SCRIPT_SIMPLEXfont7 = cv2.FONT_HERSHEY_SCRIPT_COMPLEXfont8 = cv2.FONT_ITALICtipoLetra = [font0,font1,font2,font3,font4,font5,font6,font7,font8]texto = "Quito"tamañoLetra = 3grosorLetra = 2#Bucle for, escribir 9 veces Quitofor i in range(9): #Color de letra BGR, cambia conforme cambia i colorLetra = (221-20*i, 256-15*i, 10+50*i) #La ubicación mantiene en 50 el eje X (ancho) # y cambia en multiplos de 70 el eje Y (alto) ubicacion = (50,80+70*i) #Escribe el texto en la imagen cv2.putText(img, texto, ubicacion, tipoLetra[i], tamañoLetra, colorLetra, grosorLetra, cv2.LINE_AA)#Guardar imagencv2.imwrite('Quito0.jpg', img)#Mostrar imagencv2.imshow('Quito',img)cv2.waitKey(0)cv2.destroyAllWindows() |
Obtendremos un resultado así:

Si lo que deseas es escribir texto en un video, o escribir valores que cambian y que el texto no se sobreescriba, te recomiendo el siguiente post No sobreescribir texto. Y su contenido en Youtube se muestra a continuación.



Pingback: No sobreescribir texto en una imagen en Python y openCV - Kipuna Ec