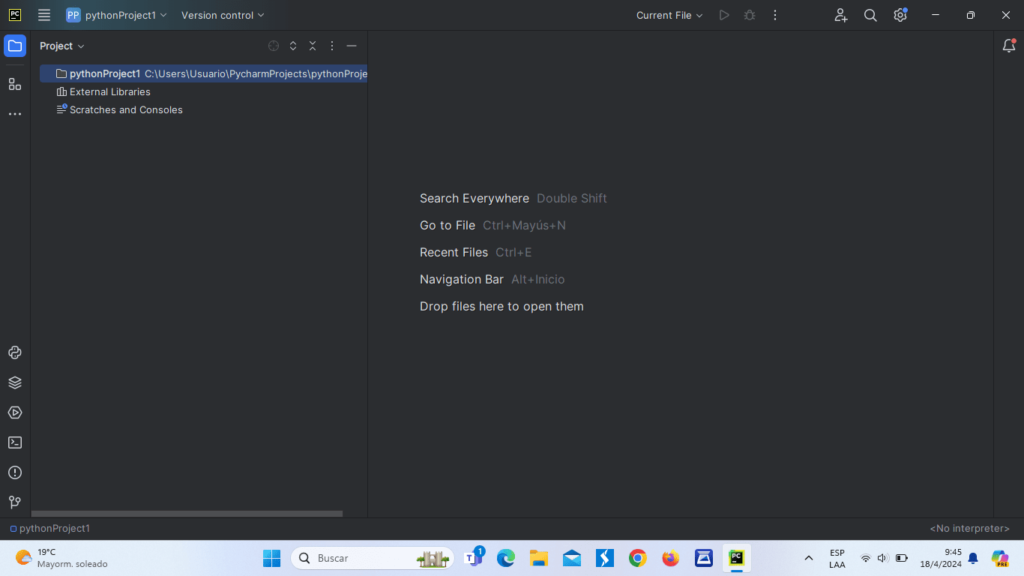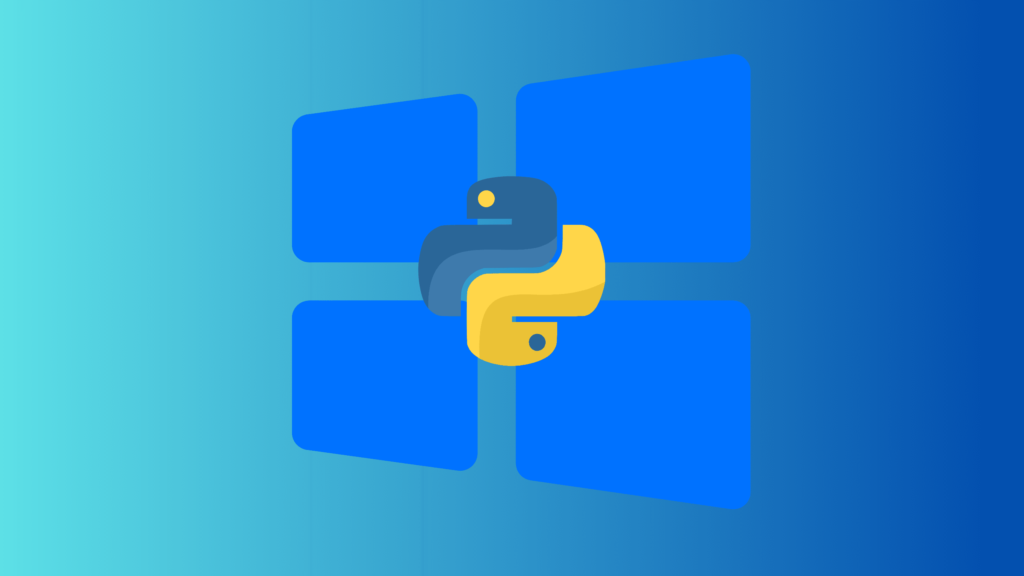PyCharm es un entorno de desarrollo integrado de Python para ciencia de datos y desarrollo web. En este post se detalla como instalar PyCharm en Windows.
PyCharm en Windows
Antes de instalar PyCharm en Windows debes tener instalado alguna versión de Python, esto es importante porque PyCharm crea entornos virtuales para gestionar los proyectos y un entorno virtual se crea a partir de una versión de Python existente. Puedes consultar el post anterior cómo instalar Python en Windows.
Descargar PyCharm
En la página oficial de JetBrains encontramos el archivo para descargar. Elige la versión community que es de código abierto, y es la que hemos usado en los tutoriales de Visión por computador en nuestro canal de YouTube.
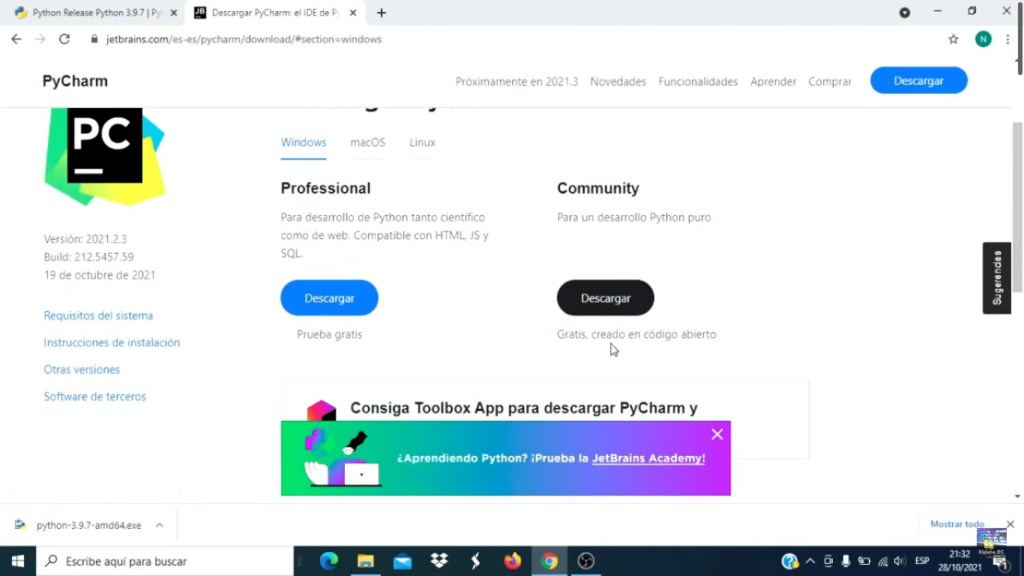
Cuando el archivo termina de descargarse, debemos ir a la carpeta que contiene el archivo, en mi computadora el archivo está en la carpeta Descargas, y con clic derecho seleccionamos Ejecutar como administrador.
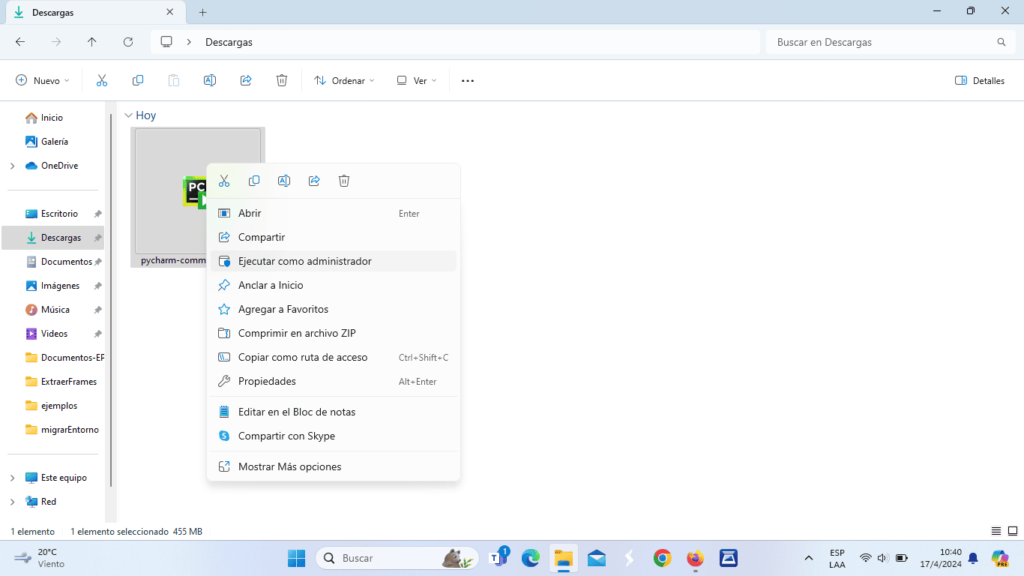
La instalación es sencilla, solo debemos leer con atención las indicaciones. Se abrirá una ventana que te dará la bienvenida al instalador, y presionamos next
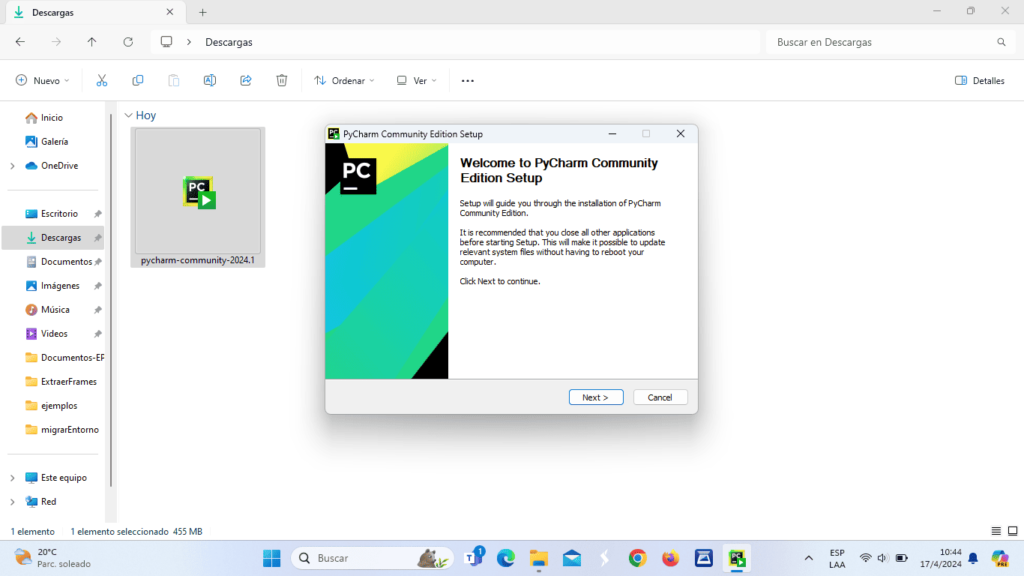
En esta parte seleccionamos la carpeta en donde se instalará PyCharm. Yo no cambiaré ese directorio, así que lo dejo por defecto y se instalará en el Disco C. La instalación continuará presionando Next
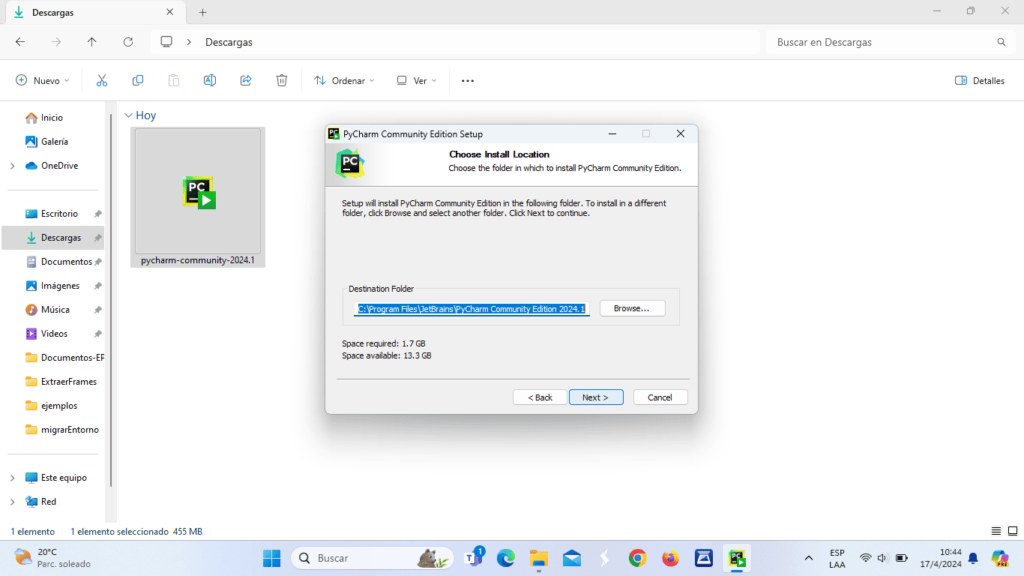
Aquí selecciono la primera casilla para que se cree un ícono de acceso rápido en el escritorio de Windows. De acuerdo a tus preferencias puedes marcar las otras casillas, y continuamos presionando Next.
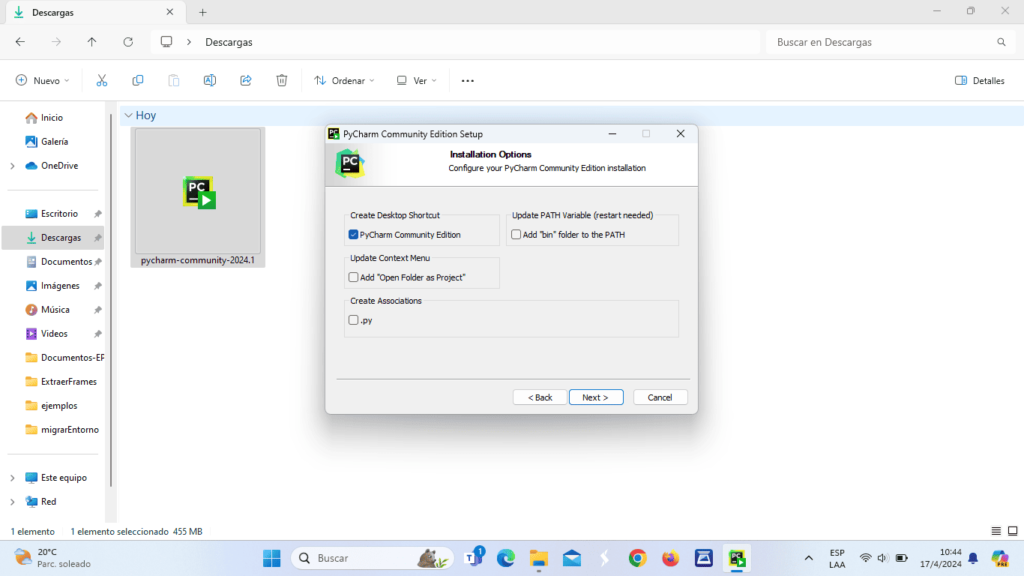
En la ventana Choose Start Menu Folder, no modificamos nada y presionamos Next.
Después se mostrará la barra de progreso de la instalación, espera a que se complete el progreso y no apagues tu computadora.
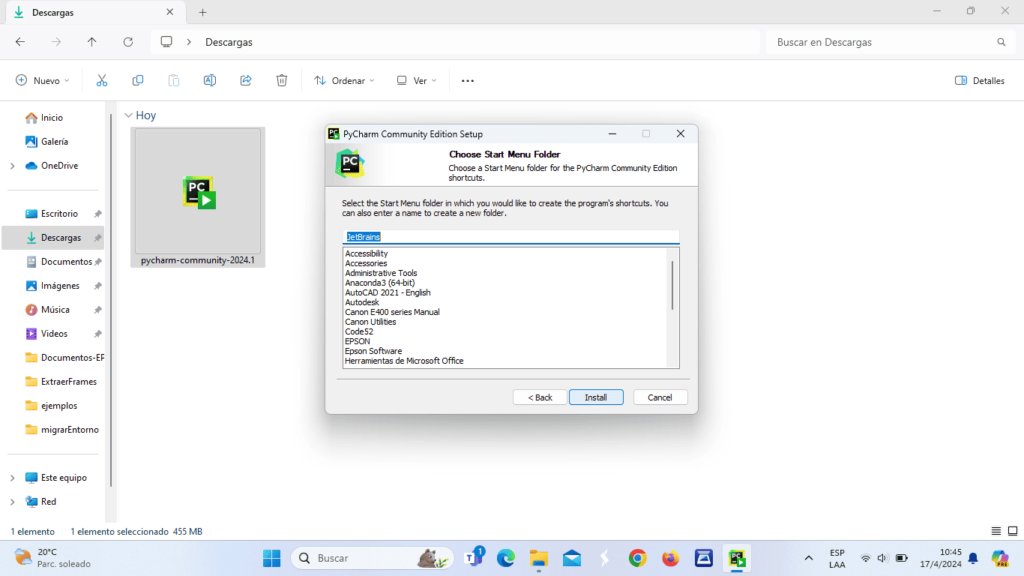
Cuando termina la instalación mostrará la siguiente ventana. Si marcas la casilla se abrirá PyCharm o puedes presionar Finish.
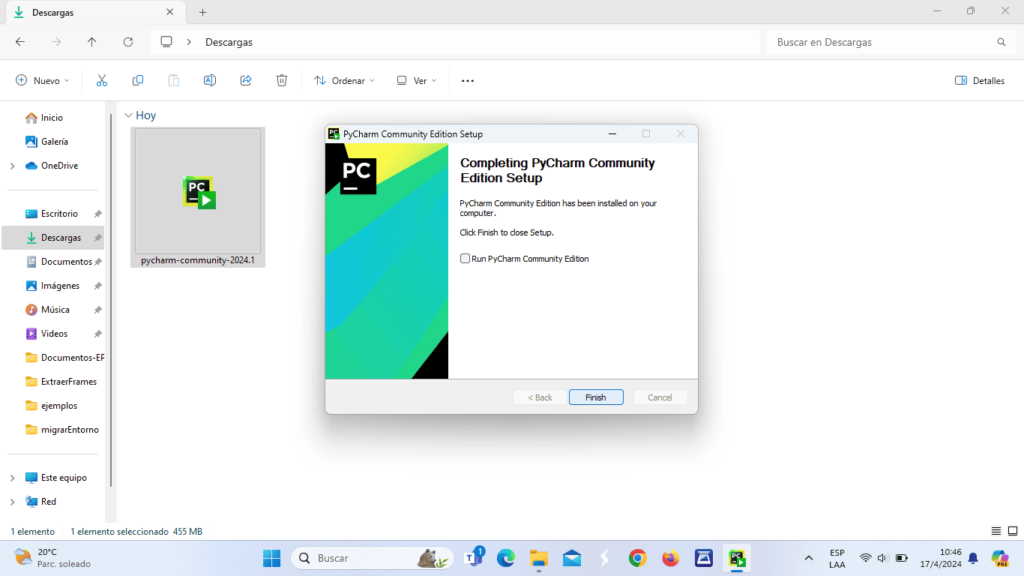
Crea un proyecto en PyCharm
Cuando abrimos PyCharm en Windows veremos la siguiente pantalla, pero recuerda que la interfaz cambia conforme hay actualizaciones en las versiones, en este tutorial usamos PyCharm 2024.1
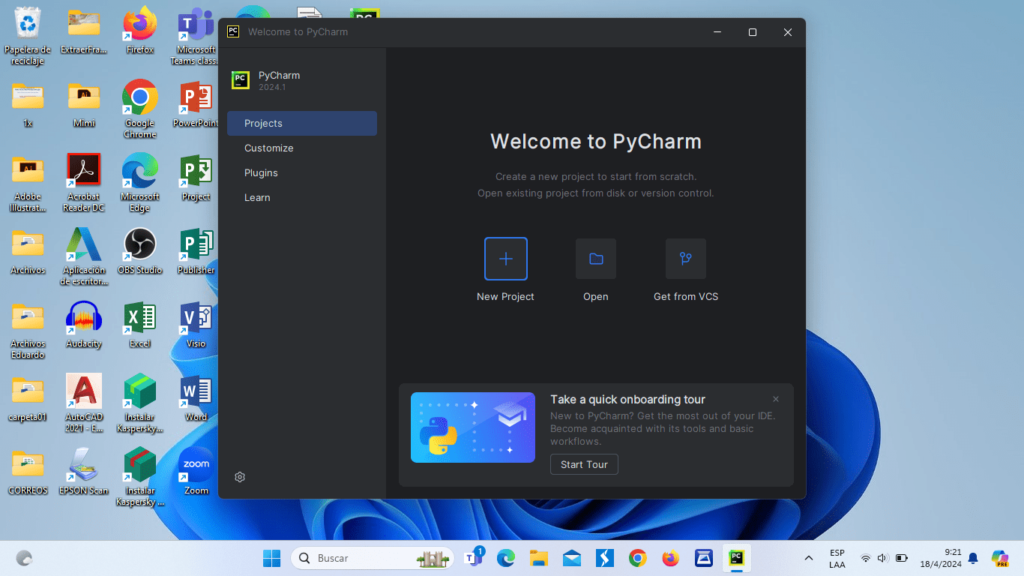
Si elegimos New Project, aparece la ventana de configuración. Ahí podemos cambiar los siguientes parámetros:
Name, Nombre del proyectoLocation, la ubicación del proyectoInterpreter Type, el gestor de entornos virtuales puede servenv,condaovirtualenvPython version, la versión de Python
Puedes revisar las configuraciones que hemos realizado con PyCharm en los tutoriales de Vision por computador en nuestro canal de Youtube

Cuando seleccionamos Create ya podemos escribir código Python, instalar bibliotecas, enlazarlo con Git para controlar las versiones de los proyectos, obtener ayuda de la comunidad y una variedad de ventajas que nos ofrece el IDE.